Word documents
Word documents
Microsoft Word documents are covered in Module 2. Here are some of the common accessibility issues that are encountered while creating a Word doc. The University of Washington is also a good source of information for creating accessible materials: Creating Accessible Documents in Microsoft Word.
From Module 2:
"Sighted viewers can scan a page and use visual cues like larger or bold text to find the section of a document that they want to read. However, for someone using a screen reader, these visual markups are useless – leaving them to navigate word-by-word from the start of the document or webpage until they find the section they want.
Using styles and headings will allow a screen reader to navigate from section to section, making for a more convenient experience for the user. To create headers in the correct order, do the following:
- Highlight document title, select Heading 1
- Highlight section titles, select Heading 2
- Highlight subsection titles, select Heading 3"
There is also information in Module 2 about modifying the look and style of headings while keeping them accessible.
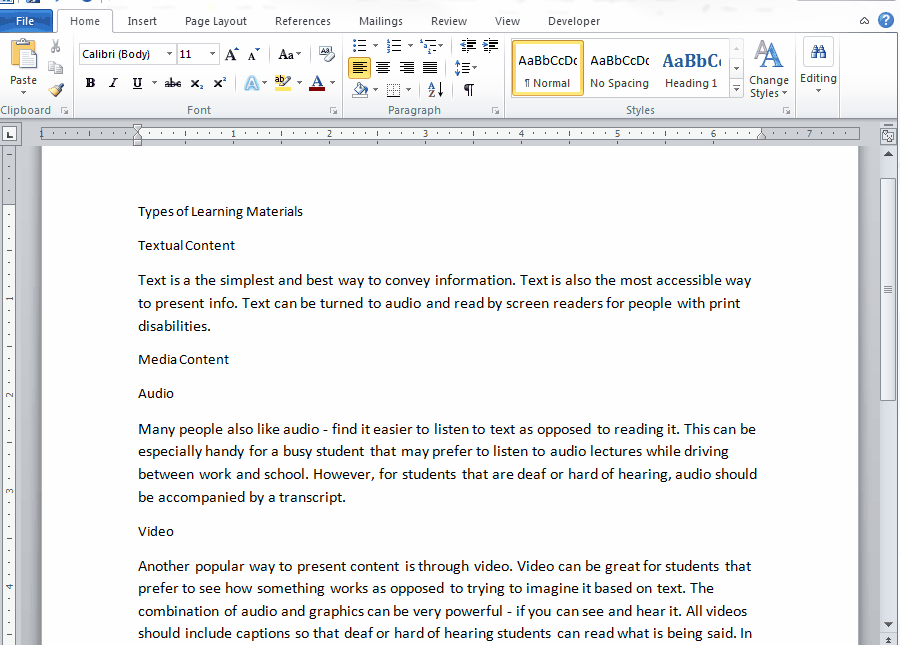
Alt-text is a way of communicating what's in an image to those who can't see it. Screen readers and similar tools will read what is written in this field, so filling it out correctly is important! Right-click on images and select "Format Picture" to add alt-text (note: add alt-text in the area labeled "Description:" not the area labeled "Title:"). This text should describe what's happening in the image. If an image is decorative and does not to be described, simply include a space where the text would be.
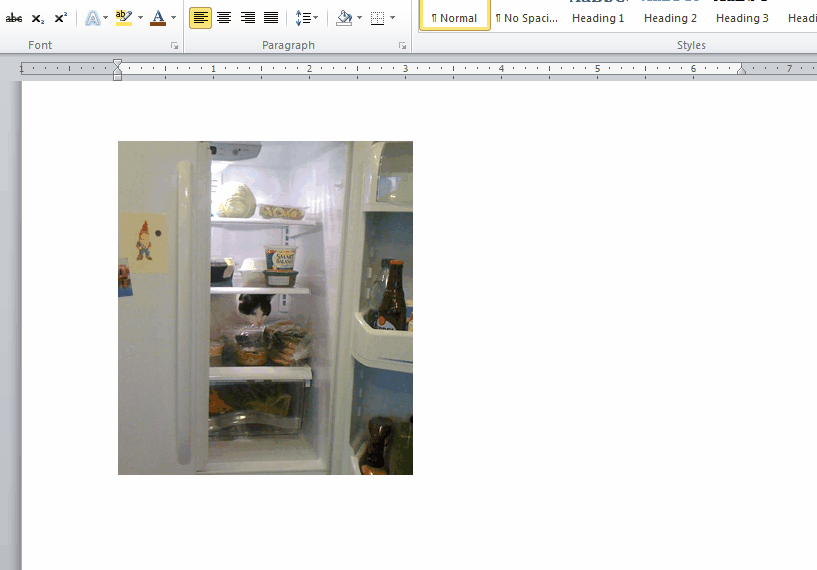
Use the pre-formatted bulleted or numbered lists in Word, do not manually add numbers or dashes.
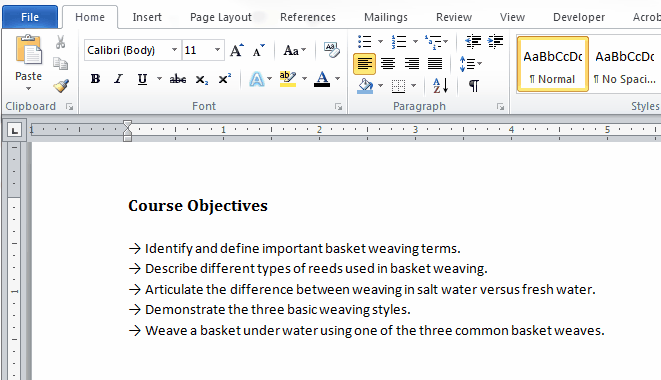
From Module 2: "To create an accessible table:
- Add a caption for your table - select the table and right click to access the menu. View Step by step Instructions: How to Add a Caption to a Table.
- Highlight the row that includes the category titles.
- Right click the row and select ‘Table Properties’.
- Click the Row tab, and check the checkbox that says “Repeat as header row at the top of each page” (deselect "Allow row to break across pages.")."
Note: Avoid using tables to format text. Instead, use formatting tools like "Columns" Word to arrange your text. Tables should only be used when needed to organize data or information, as they are easy to format incorrectly and can be difficult to make accessible.
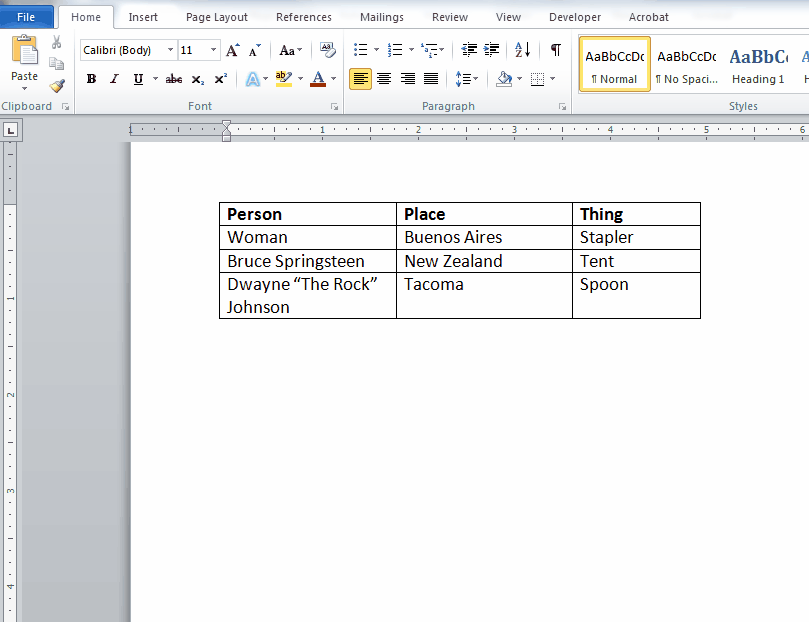
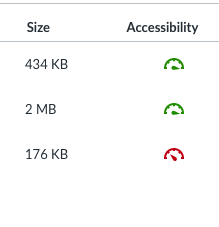 Word has a built in Accessibility Checker, which you should use whenever you're unsure
if your document is accessible. Select "File," then "Check for Issues," then "Check
Accessibility."
Word has a built in Accessibility Checker, which you should use whenever you're unsure
if your document is accessible. Select "File," then "Check for Issues," then "Check
Accessibility."
There is also a built-in accessibility checker in Canvas for educators (pictured at right). Under the "Files" section, look for the accessibility gauge for each file. If it's red, you can click it for advice on how to make that file more accessible.


